Simplified Strategies & Support For
FEMALE ENTREPRENEURS
~ Create, Grow & Thrive with Confidence ~
Hey there! You might find some affiliate links in this blog. If you decide to make a purchase through one, I may earn a small commission. It helps keep this space running, and I only share things I personally find valuable. Thanks for being here!
BLOG POSTS
FREE DOWNLOAD
Notion Mastery Kit
The ultimate quick-reference guide to help you confidently navigate Notion, save time, and build a system that works for you.
Quick & Practical: Get the most useful Notion shortcuts, formatting tricks, and organization tips—all in one place. No fluff, just what you need to work smarter.
Customizable & Efficient: Learn how to structure your workspace, create templates, and use powerful Notion features to fit your personal or business needs.
Designed for Simplicity: Whether you're a beginner or looking to optimize your workflow, this Mastery Kit makes Notion easy to understand and implement—so you can focus on what matters most.
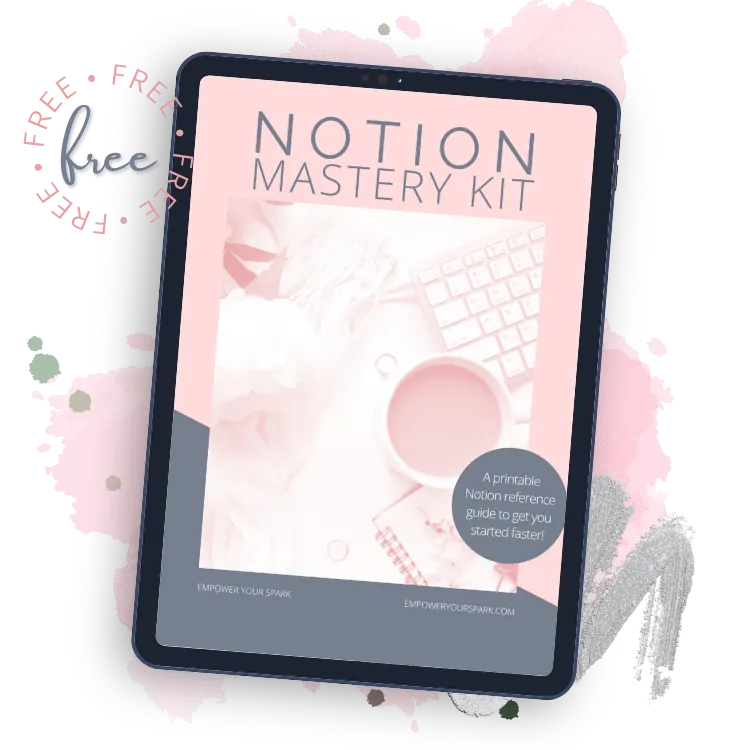
Empower Your Spark © 2025. All Rights Reserved.
